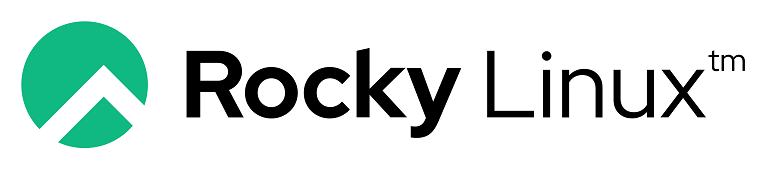CentOSの開発が終了となりCentOS7のサポート期限も2024/6/30までとなっている。
Rocky Linux への乗り換えを検討されることが多くなったため検証環境を構築。
パソコンのローカルにインストールしているVMware Workstation Playerに、Rocky Linux 8をインストールしてみたので、その時の記録。
【環境】
ホスト:Windows10
仮想基盤:VMware Workstation 15 Player
iso ダウンロード
Rocky Linux の公式サイトから、OSインストール用のisoファイルをダウンロードする。
今回はCentOS8の代替ともなりうるRocky Linux 8 を選択する。
公式サイトにアクセス
今回はこちらを選択し、ダウンロードが完了するのを待つ。
※端末のディスク残量に注意
Rocky-8.7-x86_64-dvd1.iso:11.2GB
Rocky-9.1-x86_64-dvd.iso:8.38GB
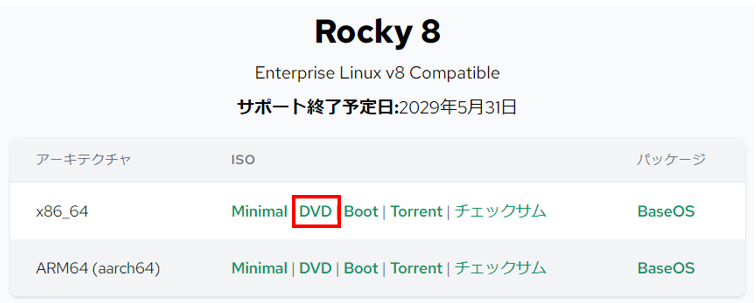
仮想マシン作成
VMware Workstation 15 Player 上に仮想マシン(OSを入れる器)を用意する。
仮想マシン(以下VMという)の詳細な作成方法についてはここでは省略する。
OSはひとまず「その他の Linux 5.x 以降のカーネル(64ビット)」を指定。
ディスクは12.1GB以上にしておくこと。
でないと、この後OSインストールする時こんな風に怒られる。
メモリはお好みでいいが、あまり低いと動きが遅いので注意。
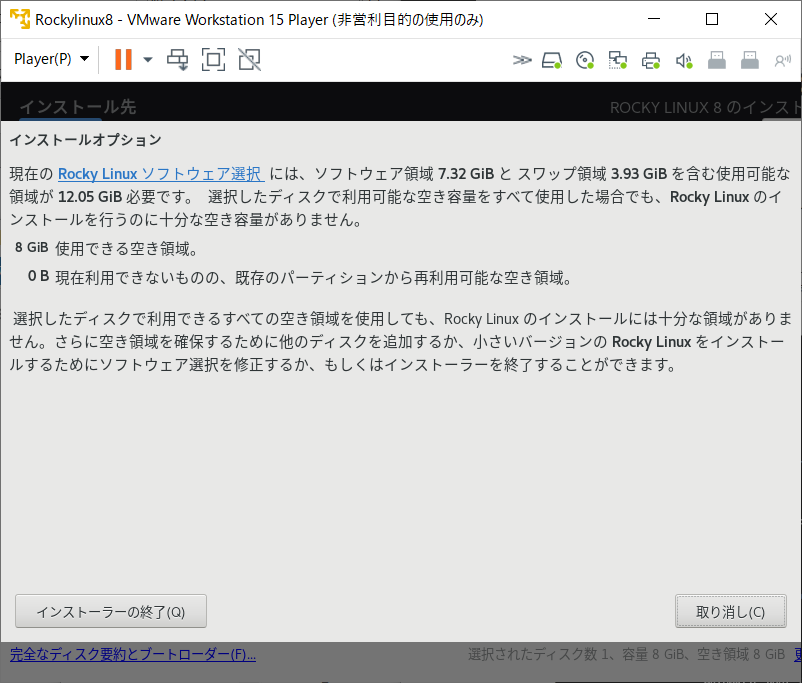
無事VMが作成されたら「仮想マシン設定の編集」を開く。
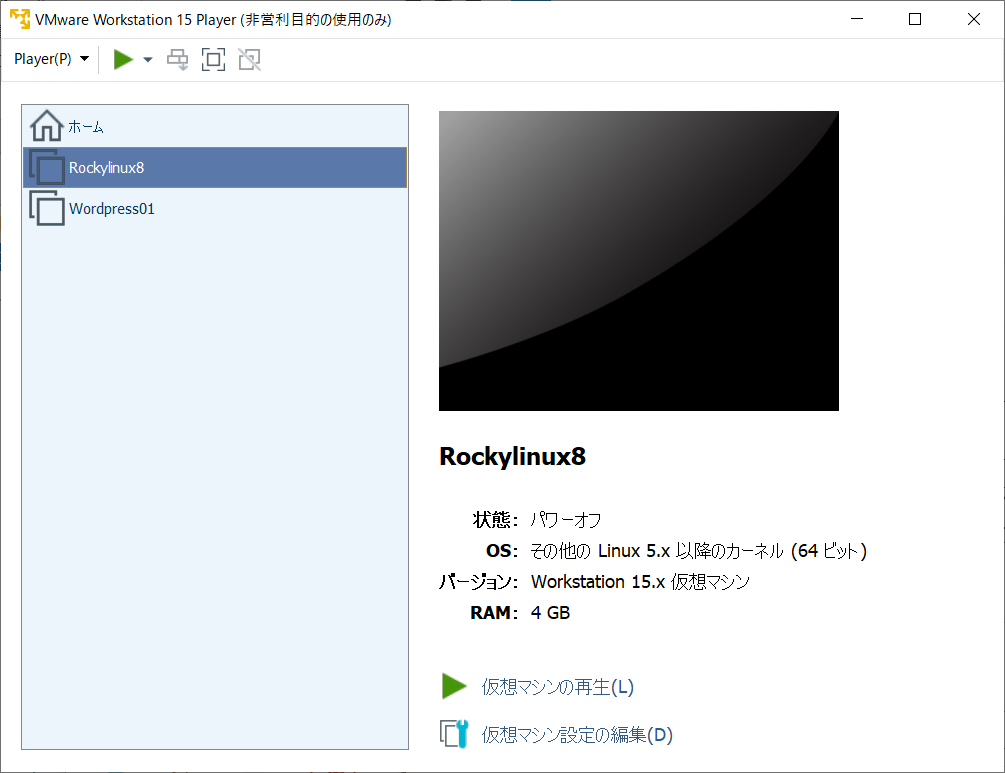
初回起動時にRocky Linux のisoをマウントさせる。
※VM作成時にあらかじめ設定しておいてもOK
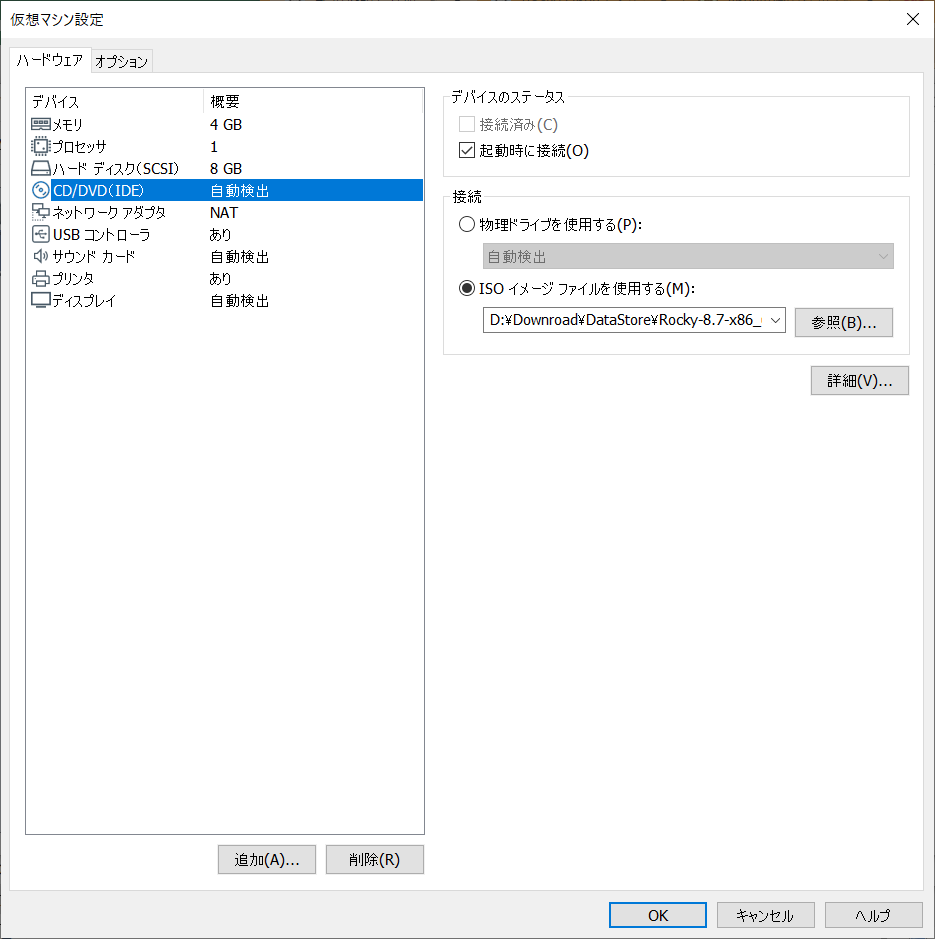
Rocky Linux 8 インストール
VMを起動させると無事インストール確認画面が表示された。
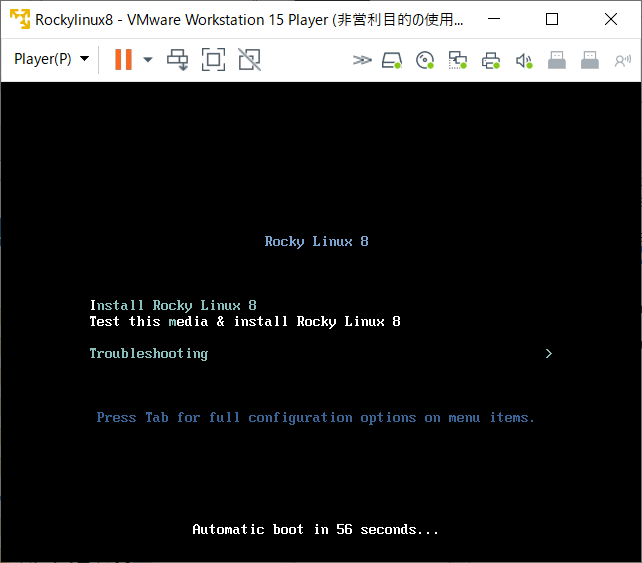
Install Rocky Linux 8 を選択。
読込まれるのを待つ。

インストール確認画面が表示された。
デザインとか、ほぼCentOSと同じ。CentOSの後継というだけあるな。
日本語でインストールする。
設定が必要な項目は警告マークが出ているので、適宜設定する。
私が設定したのは、「インストール先」「ネットワークとホスト名」(表示が切れてる)
と「root パスワード」。
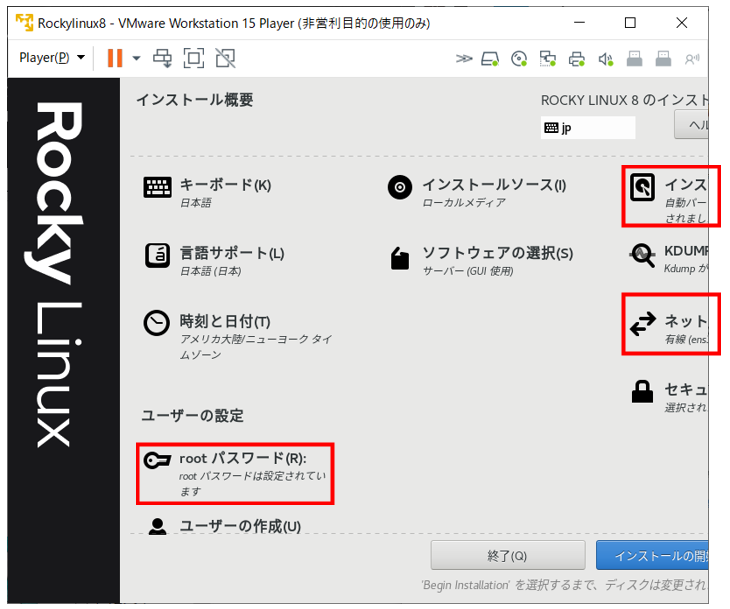
「ネットワークとホスト名」はデフォルトでEthernetのインターフェースが無効になっているので、
ここで有効(オン)にしておいた方が便利。ホスト名も変えておく。
後からOS上でも設定可能だが、ちょっとめんどくさいのでここでやっておくことをお勧めする。
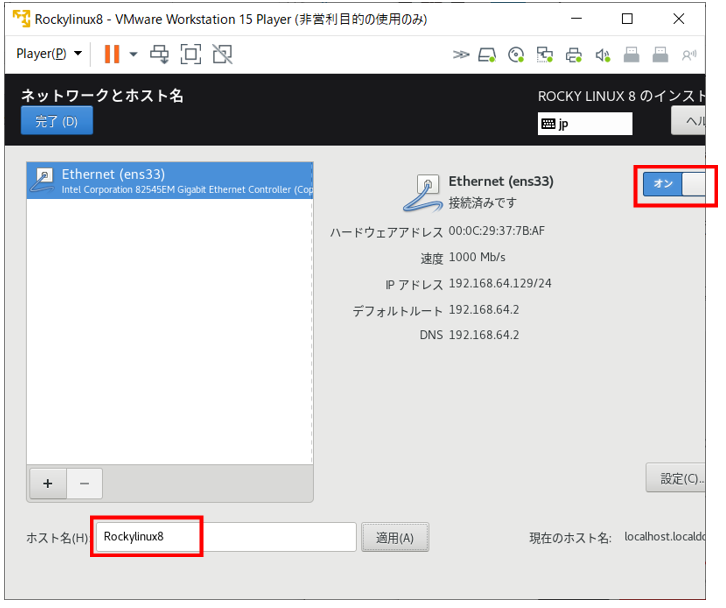
警告が全て解消されれば、右下の「インストールの開始」がクリックできるようになるので
インストール実行し気長に待つ。
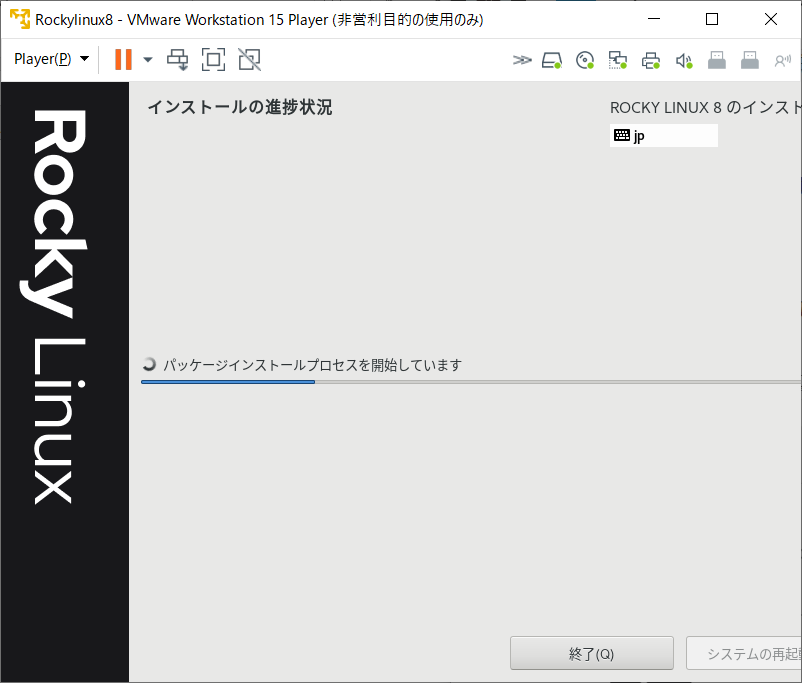
インストールが完了したら、システムの再起動を実施。
端末のスペックにもよるが、インストール中・再起動中はPC自体が重くなるので
極力他の作業は並行して行わない方がいいかも。
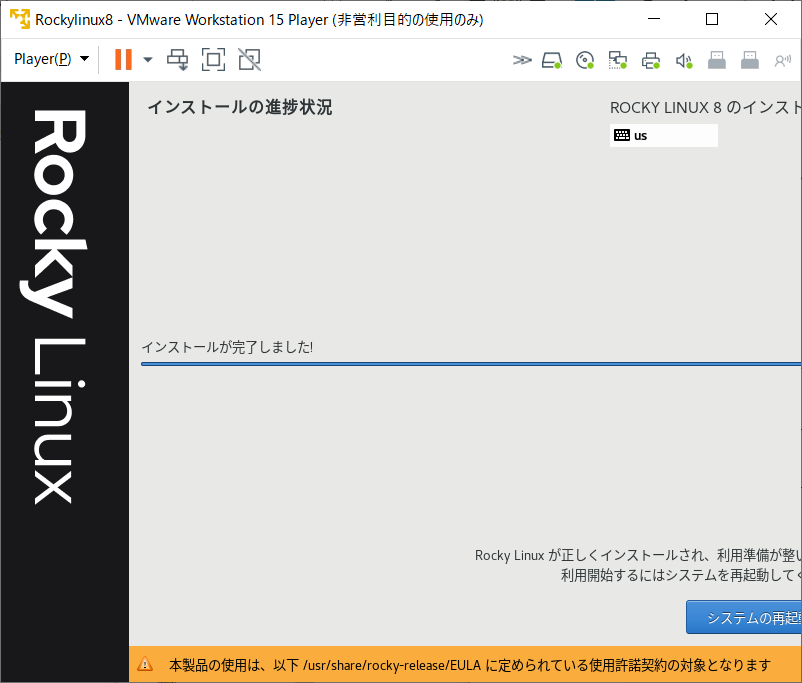
動作確認
初回起動時にライセンスの同意を求められるので、同意して完了する。
※もしこの画面で固まってしまったら、VMware側の再起動メニューでOS再起動してみるとよい
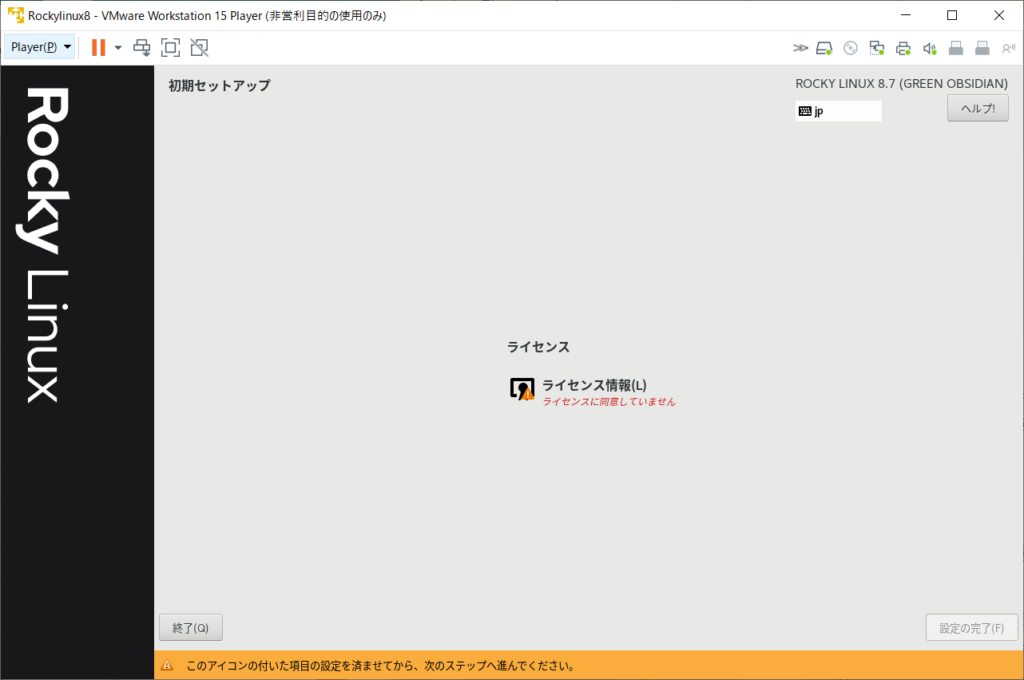
無事OSが起動した。デフォルトでGUIでの接続となった。
ようこそ画面で使用する言語などを選択して、初期設定をすべて完了させる。
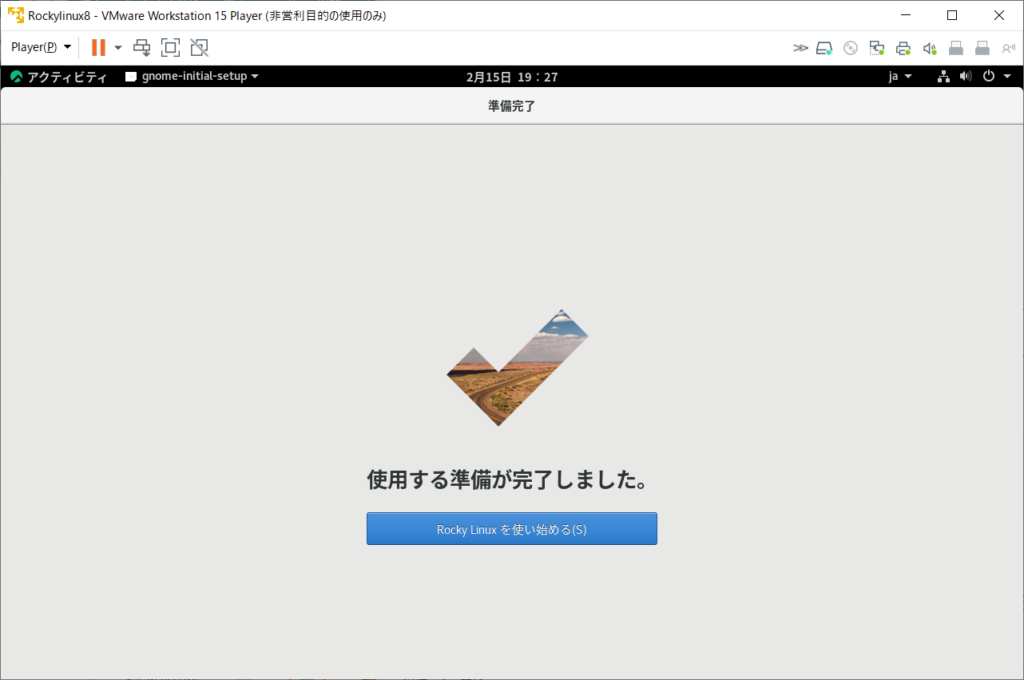
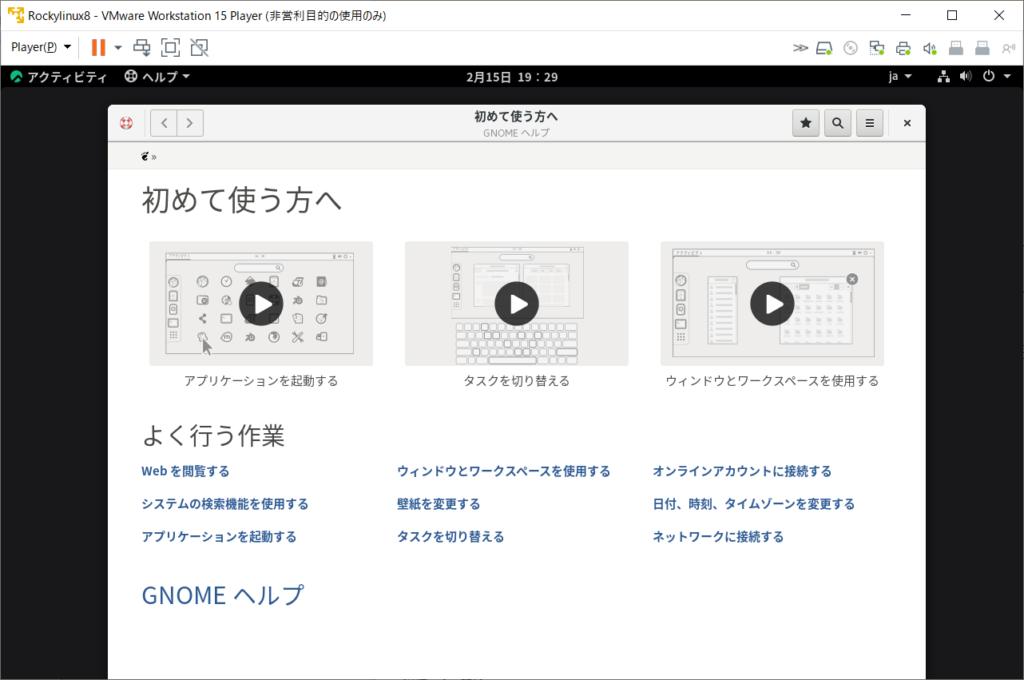
コンソールでIPアドレスを確認して、SSHでも接続を試みる。
Xwindowが起動しようとして、ポートが違うのでエラー出て怒られたが、一応接続はできた。
他にもタイムゾーンとか直さなきゃいけない項目がいくつかありそうだけど、OSインストール自体は完了。
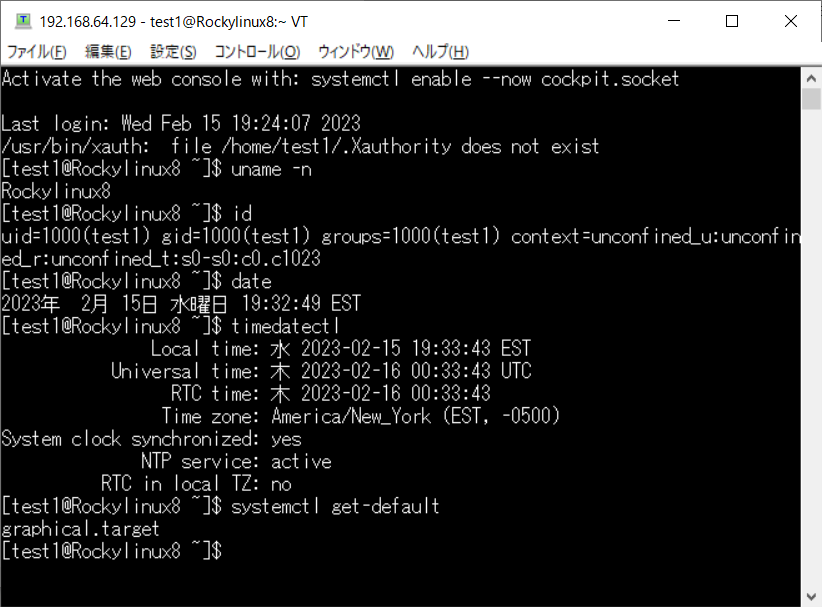
最後に
インストールする手順は、CentOSとほぼ同じであると感じた。
OS上の動作や設定が少しずつ変わっていると思うので、この検証環境で色々と試していきたい。

【CTFパソコン教室】
千葉県の鎌取・誉田・土気エリアを対象としたパソコン教室ですが、オンライン授業や出張授業も承っております。
また、企業様向けの集団講習のご相談も承っておりますので、新人さんの初期教育としてもご利用頂ける内容をご用意しております。
ITパスポート、LPIC(LinuC)などの資格試験のご相談も承ります。
お問合せお待ちしております。